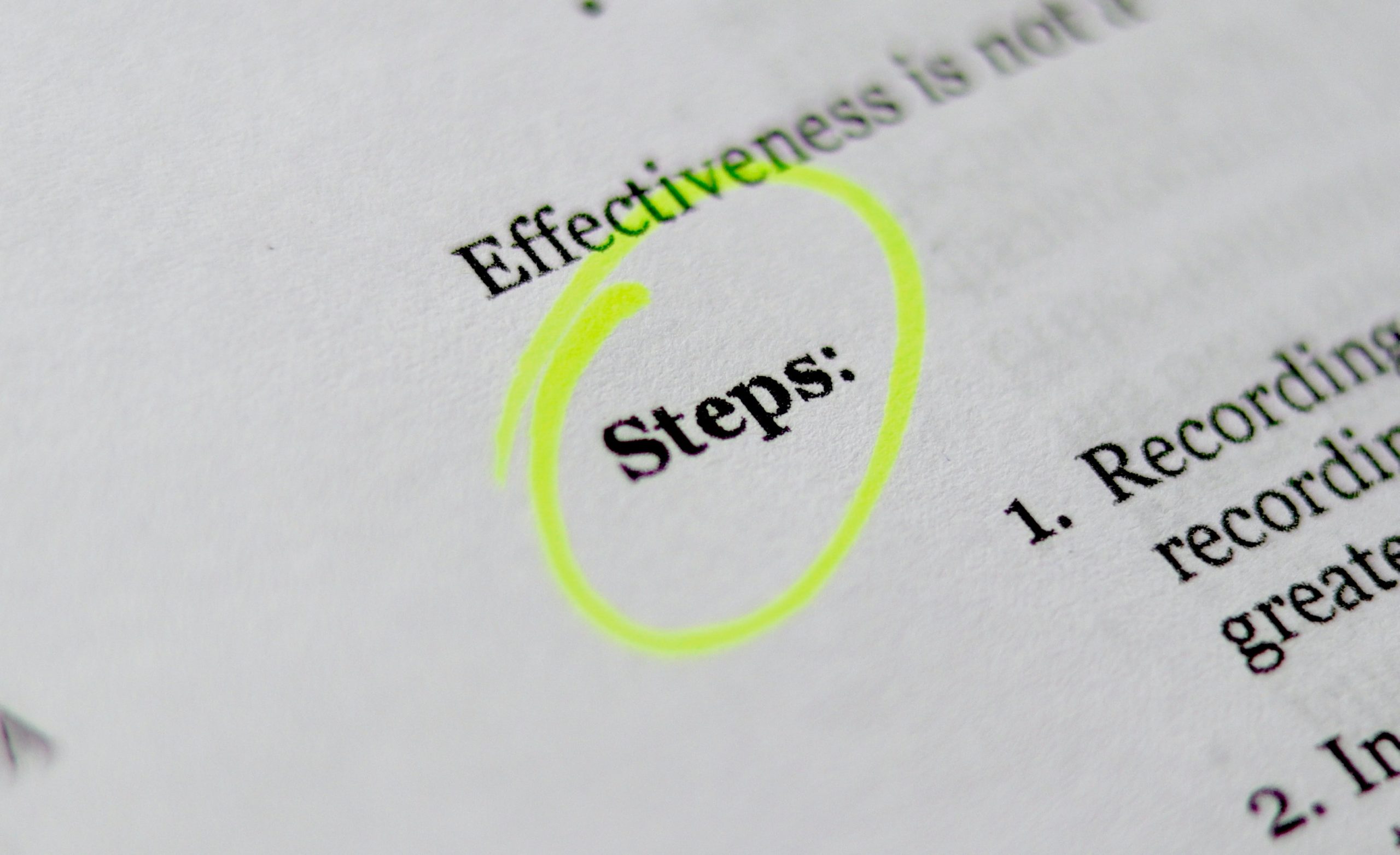Ever got a file from a client that had some sentences that you weren’t supposed to translate? I’m going to let you in on a little secret that could make your life easier and save you some grey hairs.
There are certain projects where you simply aren’t supposed to translate the whole document. This could be, for example, because the document is in two languages and one of them you’re supposed to keep. Perhaps there are certain paragraphs that don’t matter to your client, parts in a language that you don’t know, or many other reasons.
So, you need give your client a quote. But you’re not going to isolate all those paragraphs that you’re not going to translate, spread across a 200-page document, are you?
There are several ways to isolate the text – the most common one being simply to delete the text and create a new document without it. But suppose you’re going to need to send your client the entire document back, including the parts you didn’t work on. This way, you’ll have to recreate the final document, copying and pasting the missing parts again. This is certainly one way to do it, but since time is money, let’s add a few € to our monthly balance.
The answer to your problem is in how some CAT Tools like MemoQ handle hidden text. But first, what’s hidden text?
Well… it’s text that’s hidden! Yes, there’s a function in Word that hides text. By default, the display of such text is deactivated, so you may have had documents with hidden text and not even noticed. I haven’t given much thought as to why this exists, but the truth is it does. So, let’s make use of it.
How can you see the hidden text?
It’s as simple as opening a Word document. Go to file -> options -> display -> and there should be a box that says: “Hidden text”.
Once you’ve turned that on, try writing something and selecting the text. Then, on the “Home” tab, in the “Font” section, click on the little… ‘thing’ in the bottom right-hand corner:

Once you’re there, on the “effects” part of the window, you’ll get a box to make that text hidden. You’ll notice one of two things:
1 – your text just became underlined with a dotted line or;
2 – your text disappeared because you didn’t follow the first step, your Word isn’t displaying the hidden text and the text itself is… well… hidden.
How does MemoQ handle it?
The magic resides here – MemoQ ignores hidden text. So, if you want to count or translate a part of the document, just make the other part hidden and you won’t have to deal with it on MemoQ or recreate the whole document at the end.
Highlighting.
Besides the obvious perk of helping you to count and translate just a part of the document, there is another very important issue that you may want to address: showing your client what you’re about to translate.
To avoid mistakes, when the orders are complicated and you’re only supposed to work on determined parts of a document, you should send your client the text you’re going to work on so they can confirm that everything is okay.
Suppose you’re about to translate a document from PT to EN and some pages are already in EN. Pick all the PT text and highlight it in yellow. Send the document with the highlighted text and the non-highlighted text to your client and ask them to confirm that those are the parts to be translated.
After receiving the green light from your client, let’s replace all non-highlighted text with hidden text. On the “Home” tab, press the “Replace” option in the “Editing” section:

Now, you want Word to find the non-highlighted text, so click on the text input area (1) to select it -> More -> Format -> Highlight. You may notice that behind the text input area there is the word “Highlight”. This way, you’ll be replacing all text that’s highlighted. If you repeat steps 1 to 4 again, you’ll get “Not Highlight” to replace all the non-highlighted text. Leave the text input area blank because you’re not replacing any particular text:


Then, to turn all the non-highlighted text into hidden text, click on the “replace with” text input area, follow steps 1 to 3, but instead of “Highlight”, click on “Font” and check the checkbox next to “Hidden text”. You should end up with something like this:

And you just replaced all text that was not highlighted with hidden text. Now, if you try to import your document into MemoQ, you’ll see that it will ignore all hidden text. It will not show in MemoQ’s count (thus allowing you to properly quote the text to translate) and it won’t display it for translation.
When you export the document into Word, select all text, make it all non-hidden and send it to your client (make sure you make the text visible again or you’ll get a call from an angry client).
Q&A:
Q: I had tables in my text. When I turned a few columns into hidden text, it messed up my tables.
A: Fear not – when you turn the text back into visible text, they’ll be fine.
Q: Does Word count the text that’s hidden?
A: If it doesn’t display it, it doesn’t count it.
To sum up, you can:
1 – Highlight all the text to translate or ask the client to send you the parts to translate already highlighted.
2 – Automatically turn all non-highlighted text into hidden text and import it into MemoQ so it doesn’t read it. This way, you won’t have to pick the text out of a big document or reassemble it at the end.
3 – Count the highlighted text on MemoQ, quote it and translate.
4 – Export your text into Word, make everything visible again, revise, revise again, re-revise and send.
Do you do this differently? Tell me how on facebook.
BTW: have you subscribed to this blog? It would be amazing!